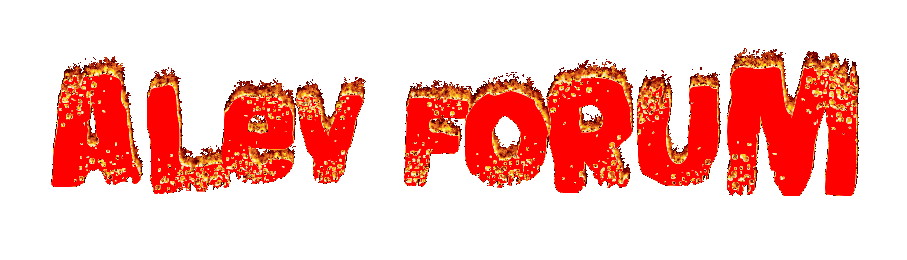TE@M
Admin


Mesaj Sayısı : 173
Yaş : 32
Nerden : Ölüler Ülkesinden
Takım ? : H@CKeR
Kayıt tarihi : 17/12/07
 |  Konu: PhotoShop'ta Profesyonel ZOMBİ Yapımı... Konu: PhotoShop'ta Profesyonel ZOMBİ Yapımı...  Salı Ocak 01, 2008 4:59 pm Salı Ocak 01, 2008 4:59 pm | |
| Zombi yapmak için öncelikle zombi resimlerini incelemeniz gerek. En belirgin özellikleri iyi gözlemleyin. Gözlarin altı çukurluktur, yanaklar çukur ve elmacık kemikleri daha dışardadır, ten rengi griye yakın mavi tonlarındadır, gözler bembeyaz yada çok açık renktedir. Gerçeği çok çok açık renktir, yani ben bazılarında bembeyaz yapıyorum ama daha gerçekçi görünmesi için göz rengini nerdeyse beyaza ykaın yapmak en iyisi. Dudaklar ten renginden daha koyu ve mordur. Göz çevresindeki kemikler, yani göz çukurunun çevresindeki kemikler daha çıkıntılıdır. Kaşların üstü daha çıkıntılıdır, kaşlar daha azdır.... vs..vs...
Zombi fotoğraflarını inceledikten sonra artık işe koyulabiliriz. Öncelikle fotoğrafın yüksek kalitede ve digital olmasına özen gösterin. Düşük kalitede, webcam yada cep telefonundan çekim fotolarla bu iş olmaz.. Resmimizi seçelim..
 1- Ten Rengi: 1- Ten Rengi:
 Yüz kısmını tamamen seçtikten sonra ctrl+c ile copy yapıp daha sonra ctrl+v ile yapıştır yapıyorsunuz. Seçtiğimiz yüzü şimdi farklı bir layera kopyaladık. (alttaki resim) Yüz kısmını tamamen seçtikten sonra ctrl+c ile copy yapıp daha sonra ctrl+v ile yapıştır yapıyorsunuz. Seçtiğimiz yüzü şimdi farklı bir layera kopyaladık. (alttaki resim)
 Şimdi ctrl+u ile hue saturaiton değerini vericez. Çıkan pencerede colorize seçeneğini işaretledikten sonra değerleri yaklaşık aşağıdaki gibi verin. Çok soluk mavi gri tonları arası en uygun renk. (alttaki resim) Şimdi ctrl+u ile hue saturaiton değerini vericez. Çıkan pencerede colorize seçeneğini işaretledikten sonra değerleri yaklaşık aşağıdaki gibi verin. Çok soluk mavi gri tonları arası en uygun renk. (alttaki resim)
 Rengimizide verdikten sonra sağdaki Layer penceresinden opacity değerini 55-60 arasında verin. Bütün bunları yaptıktan sonra En üst menüden Layer / Flatten image yapıyoruz ve böylelikle ten rengi olayını hallediyoruz. Rengimizide verdikten sonra sağdaki Layer penceresinden opacity değerini 55-60 arasında verin. Bütün bunları yaptıktan sonra En üst menüden Layer / Flatten image yapıyoruz ve böylelikle ten rengi olayını hallediyoruz.
 2- Gözler: 2- Gözler:
Göz kısmı önemli kısımlardan biri. Gerçekçi bir ölü gözü yapmak istiyorsak sırayla şu adımları izlemeniz gerekiyor. Yine polygonal lasso tool ile gözün renkli kısımlarını seçiyoruz. Üst menüde Image / Adjustments / Brightness-Contrast seçeneğine tıklayıp değerleri resimdeki gibi veriyoruz. Böylece gözümüzde ölü insan gözü olmuş oluyor. Eğer etrafında siyahlıklar kalmışsa bunu smudge tool ile yedirerek ve yayarak yok edebilirsiniz
 3- Yüzdeki çukurluklar ve şişklikler: 3- Yüzdeki çukurluklar ve şişklikler:
Zombi yüz hatlarını belirlemek işte en önemli kısım bu. Çünkü surata zombi ifadesini çökmüş bir suratla verebiliriz. Aşağıdaki resimlerde gölge ve ışık vericeğimiz alanları kesit olarak işaretledim. Kırmızı ile işaretlediğim yerlere gölge, beyaz ile işaretlediğim yerlere ise ışık uygulicaz. Gölge çukurluk oluşturacak ışık ise şişlik oluşturacak. Gölgeleme için soldaki menümüzden Burn Tool umuzu seçiyoruz ve üstten Range: Shadows (ilk önce hafif shadows uyguluyoruz daha sonra koyuluk vermek için bu seçeneği highlights yapıyoruz) Exposure %15 değerlerini veriyoruz. Bu kısımda birazcık mouse hakimiyetinizi konuşturmanız gerekiyor. Gölgeleri ne fazla nede eksik vermeniz gerekiyor, bu tamamen sizin el ayarınıza kalmış. Çok abartmadan ve çokta az yapmadan. Gölge çukurluk oluşturacak ışık ise şişlik oluşturacak. Gölgeleme için soldaki menümüzden Burn Tool umuzu seçiyoruz ve üstten Range: Shadows (ilk önce hafif shadows uyguluyoruz daha sonra koyuluk vermek için bu seçeneği highlights yapıyoruz) Exposure %15 değerlerini veriyoruz. Bu kısımda birazcık mouse hakimiyetinizi konuşturmanız gerekiyor. Gölgeleri ne fazla nede eksik vermeniz gerekiyor, bu tamamen sizin el ayarınıza kalmış. Çok abartmadan ve çokta az yapmadan.
Gölgeleri bitirdikten sonra bu sefer dodge tool umuzu seçiyoruz üstten range: shadows Exposure: %20 ayalarını veriyoruz. Işık düşen yerlere bu tool ile ışık düşürüyoruz. Şimdi gölge ve ışık işlemlerini kabaca tamamladık.
 Yine el becerimiz sayesinde bu gölge ve ışıkları Smudge Tool ile yayarak daha bir gerçekçi hale getiricez. Smudge Tool'u kullanırken hiç korkmayın. Smudge Tool'u seçtikten sonra üstte Strenght'i %50 yapın. Yerine göre brush büyüklüğünü küçültüp ve büyültüp kullanın. Mesela ince ayrıntı yerlerde brush değerini 10dan küçük kullanın. Smudge tool ile gölge ve ışıkları hafifçe birbirne katarak hiç bozmadan yumuşatıp yayıyoruz. Dediğim gibi el becerinizi konuşturucaksınız burdada. İşlem bittikten sonra zombi yüzünün çöküntüleri ışıkları gölgeleride tamamlanmış oluyor. (alttaki resim) Smudge Tool zombi yaparken en sık kullandığınız ve en güvendiğiniz tool olsun. Çok işinize yarıyacak bu tool ve kullanırken eliniz rahat olsun. Yine el becerimiz sayesinde bu gölge ve ışıkları Smudge Tool ile yayarak daha bir gerçekçi hale getiricez. Smudge Tool'u kullanırken hiç korkmayın. Smudge Tool'u seçtikten sonra üstte Strenght'i %50 yapın. Yerine göre brush büyüklüğünü küçültüp ve büyültüp kullanın. Mesela ince ayrıntı yerlerde brush değerini 10dan küçük kullanın. Smudge tool ile gölge ve ışıkları hafifçe birbirne katarak hiç bozmadan yumuşatıp yayıyoruz. Dediğim gibi el becerinizi konuşturucaksınız burdada. İşlem bittikten sonra zombi yüzünün çöküntüleri ışıkları gölgeleride tamamlanmış oluyor. (alttaki resim) Smudge Tool zombi yaparken en sık kullandığınız ve en güvendiğiniz tool olsun. Çok işinize yarıyacak bu tool ve kullanırken eliniz rahat olsun.
 4- Ağız: 4- Ağız:
Zombi yapıcağınız resimi seçerken fotoğrafın gülmemesine özen gösterin. Çünkü gülen bi zombi biraz absürd oluyor. Ama yine ağızın kenarlarını smudge tool ile birazcık düşürüyoruz alt resimdeki gibi. Hatta elinizden geldiğince ağız kenarını çok düşürün, ama çok fazla uzatın anlamına gelmiyor bu.
 Bu işlemden sonra Polygonal Lasso Tool ile dudağı seçiyoruz ve üst menüde Image / Adjustments / Brightness-Contrast seçeneğine tıklayıp değerleri alt resimdeki gibi veriyoruz. Bu işlemden sonra Polygonal Lasso Tool ile dudağı seçiyoruz ve üst menüde Image / Adjustments / Brightness-Contrast seçeneğine tıklayıp değerleri alt resimdeki gibi veriyoruz.
 Eğer resimde dişler görünüyorsa şu işlemi uygulayın. Yani bir layer açın resmin üstüne ve brushla ince siyah çizgiler çekin dişlerin arasına. Dişler böylelikle incelicek. Daha sonra smudge tool ile bu siyahlıkları yayarak yumuşatın. Resimdeki gibi dişler elde ediceksiniz. Yine sizin el becerinize kalmış bir şey bu kısım. Eğer resimde dişler görünüyorsa şu işlemi uygulayın. Yani bir layer açın resmin üstüne ve brushla ince siyah çizgiler çekin dişlerin arasına. Dişler böylelikle incelicek. Daha sonra smudge tool ile bu siyahlıkları yayarak yumuşatın. Resimdeki gibi dişler elde ediceksiniz. Yine sizin el becerinize kalmış bir şey bu kısım.
 5- Alın: 5- Alın:
Zombiye benzemesi için biraz kırışıklık şart. Alnı biraz kırıştırıcaz ve alın kısmındaki saçları biraz dökücez. Bunları yaparken sadece 3 tane tool kullanıcaz. Smudge Tool, Burn tool ve dodge tool. İlk önce kırışıklıkları yapalım. Kuralımız şu, eğer gölge verip koyultursak oralar çukurluk olur, beyazlık verip rengi açarsakta oralar çıkıntı olur. Resimdeki gibi gelişi güzel çizgiler çizin. Dodge tool ve burn tool u kullanarak. Işık yukarıdan geleceği için farkındaysanız. çizgilerin üstü açık renk altı koyu renk.
 Şimdi bu işlem bittikten sonra smudge toolumuzu seçiyor ve bu çizgileri yayarak yumuşatıyoruz. Böylelikle kırışıklıklarımızda halloluyor. (alttaki resim) Şimdi bu işlem bittikten sonra smudge toolumuzu seçiyor ve bu çizgileri yayarak yumuşatıyoruz. Böylelikle kırışıklıklarımızda halloluyor. (alttaki resim)
 Şimdi alın kısmında saç dökülmeleri yapıcaz. Bunuda sadece smudge tool ile yapıcaz. Smudge toolumuzu seçip değerlerini alt resimdeki gibi veriyorsunuz. Şimdi alın kısmında saç dökülmeleri yapıcaz. Bunuda sadece smudge tool ile yapıcaz. Smudge toolumuzu seçip değerlerini alt resimdeki gibi veriyorsunuz.
 Şimdi aşağıdaki resimdeki oklatın doğrultusunda smudge toolumuzla resmi yayıyoruz ufa ufak. Burası biraz sabır gerektiren bi yer, eliniz yorulabilir. Alın kısmınıda böylelikle bitirmiş oluyoruz. Şimdi aşağıdaki resimdeki oklatın doğrultusunda smudge toolumuzla resmi yayıyoruz ufa ufak. Burası biraz sabır gerektiren bi yer, eliniz yorulabilir. Alın kısmınıda böylelikle bitirmiş oluyoruz. | |
|
efsane
Üye


Mesaj Sayısı : 12
Nerden : MARDİN DAĞINDAN
Takım ? : GALATASARAY
Kayıt tarihi : 01/01/08
 |  Konu: Geri: PhotoShop'ta Profesyonel ZOMBİ Yapımı... Konu: Geri: PhotoShop'ta Profesyonel ZOMBİ Yapımı...  Salı Ocak 01, 2008 6:56 pm Salı Ocak 01, 2008 6:56 pm | |
| | |
|
H@CKeR
CoAdmin


Mesaj Sayısı : 142
Yaş : 33
Nerden : CEHENNEM DİYARINDAN
Takım ? : KIRMIZI SEYTANLAR
Kayıt tarihi : 17/12/07
 |  Konu: Geri: PhotoShop'ta Profesyonel ZOMBİ Yapımı... Konu: Geri: PhotoShop'ta Profesyonel ZOMBİ Yapımı...  Perş. Ocak 03, 2008 1:10 pm Perş. Ocak 03, 2008 1:10 pm | |
| | |
|